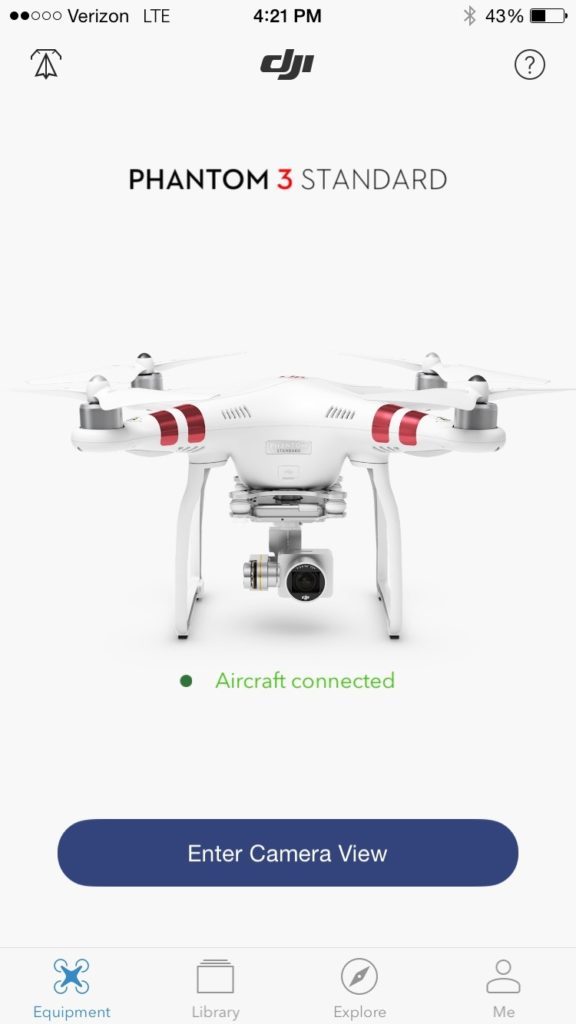We had our first exposure to the DJI Go app when we set out to do our initial Phantom 3 review and immediately after opening the app on a phone we knew we were going to need a separate post to talk about the app.
At first glance, it’s totally overwhelming. There are so many settings, buttons, and features, your Phantom’s battery will be dead long before you get a chance to look at them all.
As such, we thought it would be helpful to start at the beginning and go through the app feature by feature, button by button.
Before we dive in, a disclaimer: We are not professional photographers. A lot of the settings and features are intended for (and therefore are only going to be understood by) people with a background in professional photography. We will do our best to at least mention these features, but we will stick to what we know, which is drones.
Of course, you can buy any of DJI’s drones right in the app.
When you first open the app, there are step by step instructions explaining how to connect your particular drone.
At the bottom of the home screen is a menu bar that also has buttons for your personal media library (stored on the SD card in your drone) and an online media gallery that showcases photos and videos other DJI operators have captured with their drones and uploaded to SkyPixel and YouTube.
There is also a useful tutorial video that demonstrates how to edit and share videos right in the DJI Go app. I won’t go into all the functions, but the editing tools are extensive. You can extract any number of clips from your collection of aerial footage, edit their individual settings (speed, contrast, brightness, etc.), overlay some royalty-free music, and string them together into a movie. This is a really useful feature if you want to create a short compilation of your favorite shots, to share quickly on social media, but I found it frustrating that DJI confines you to set time limits on your compilation videos and you can’t cut up your individual shots (you are only allowed to take one clip from a single shot to use on your compilation). Again, this is a neat feature that is more of an extra than a necessity, so I shouldn’t be complaining.
The tutorial is incredibly succinct and deserves a quick watch when you open the app – if for no other reason than it will inspire you to create a film worth watching… In fact, I just watched it again for the writing of this post and now I have to go fly again.
Be right back.
You know what, watch the tutorial while I am gone:
Ok, I’m back.
The final button on the bar at the bottom of welcome screen is simply your DJI profile which includes links to the DJI Forum, store, and settings.
And the very last feature of this screen is your flight log which can be accessed by tapping the little paper airplane icon in the top left of the screen. The stats this screen keeps track of, like total distance you have flown and total time you have spent flying are a cool inclusion, but don’t serve any real purpose.
Camera View
Of course, the main reason you will be using the DJI Go app is to watch your drone’s camera in first person.
As previously mentioned, this is where the app can get a little overwhelming. Fortunately, DJI includes a very helpful overlay of the user interface when you first open the screen.
Actually, there are three overlays because there are so many icons on this screen:
If I tried to address every bubble in those three images, I would be here for the rest of the week and precisely zero people would read this whole post so I will quickly touch on the most important/least obvious ones.
Flight Mode. The Flight Mode button makes it really easy for first time flyers to get acquainted with the whole system. The app defaults to beginner mode, which keeps the drone from flying more than 200 meters away. You can edit the parameters of Beginner Mode or just switch out of it to remove any limits on where you can fly but, when you do, you get a popup warning reminding you not to fly over 400 feet above ground level and to stay away from airports.
Aircraft State. Easily the most frustrating part about flying Phantom 2s was getting the GPS calibrated properly. Fortunately, the new DJI Go app does away with the awkward rotations that characterized the Phantom 2 and automatically calibrates the GPS, so long as you are within range of a WiFi signal. You may have to rotate your phone to get proper calibration, but it’s considerably easier than rotating the whole drone.
Auto Takeoff. Very quickly let me just mention that I tried the Auto Takeoff feature once. The motors spun to life and then my Phantom 3 Standard promptly tipped over and broke two props. So approach this feature with caution.
Compass Mode. The compass mode is a way to track your drone’s location when it’s out of sight via a Google Maps-like interface. However, this feature looks like DJI Ground Station -the app that allows you to plot a flight path and have your Phantom fly it autonomously- but functions nothing like it. This was a disappointing surprise when we discovered it. Also, the image it uses as a map view is at least five years old. So, I wouldn’t rely on Compass Mode as a navigation tool, for fear of running into a building that didn’t exist in 2012.
Now, I am not a professional photographer so I would just make a fool of myself if I tried to nitpick every little camera setting available through the DJI Go app.
But let me just say this: These features are numerous and extremely detailed. Aspect ratios, format options, shutter settings, filters and exposure adjustments are all at your fingertips in this app. So, do yourself a favor and play with these settings while your drone is on the ground because if you are trying to finetune your image capture while you are in flight, your battery will be dead faster than you say “sepia.”
Alan is serial entrepreneur, active angel investor, and a drone enthusiast. He co-founded DRONELIFE.com to address the emerging commercial market for drones and drone technology. Prior to DRONELIFE.com, Alan co-founded Where.com, ThinkingScreen Media, and Nurse.com. Recently, Alan has co-founded Crowditz.com, a leader in Equity Crowdfunding Data, Analytics, and Insights. Alan can be reached at alan(at)dronelife.com